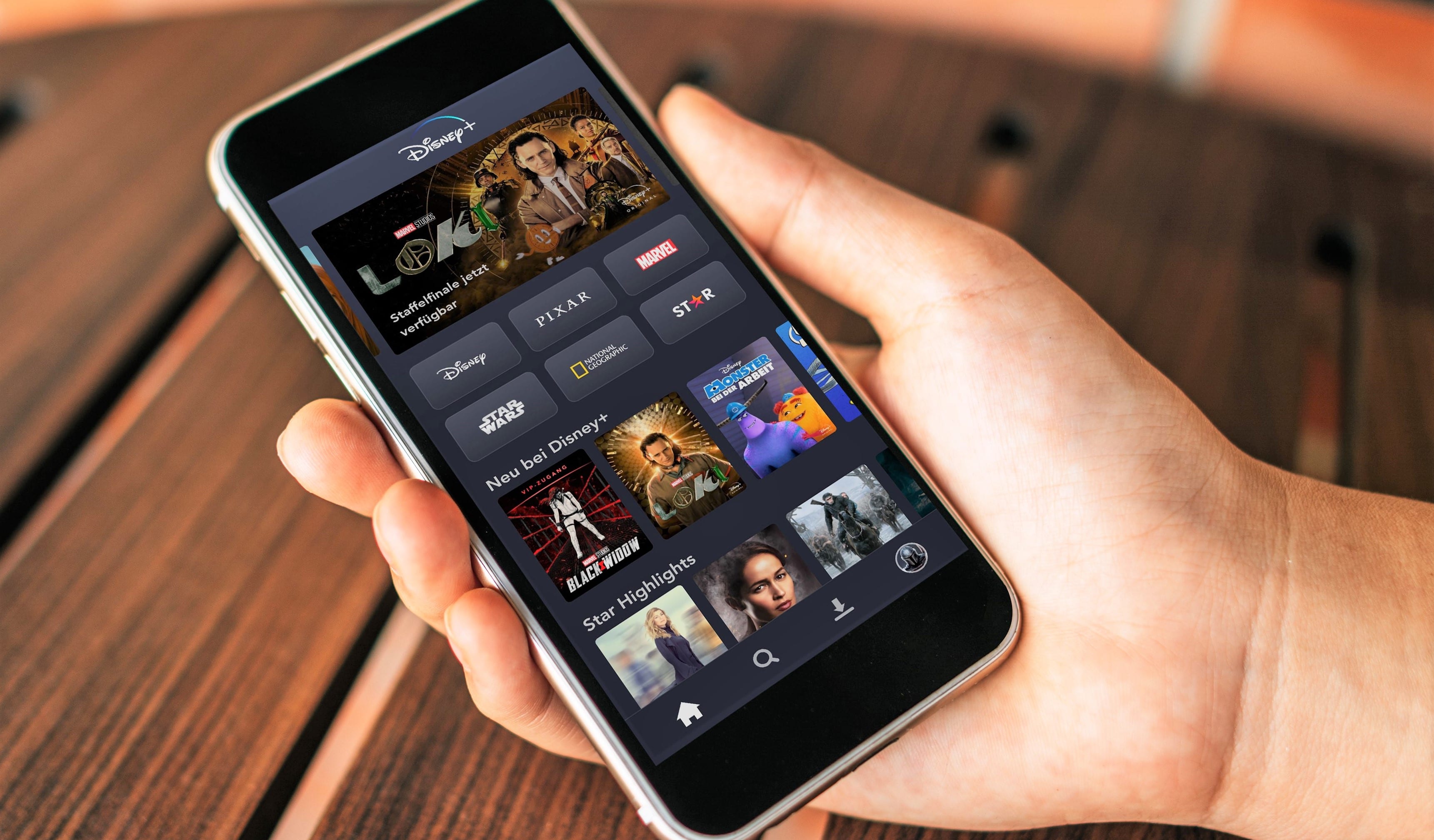
Inhaltsverzeichnis
Streamingdienste wie Disney Plus erfreuen sich immer größerer Beliebtheit. Das liegt vor allem an den umfangreichen Film- und Serien-Angeboten, die monatlich mit originalen und lizenzierten Titeln erweitert werden. Besonders zur Ferien- und Urlaubszeit lohnt sich die Mitnahme der Streamingportale über mobile Geräte wie Tablets oder Smartphones, ermöglichen sie einem doch, die Lieblingstitel einfach offline überall sehen zu können, wo man sich gerade aufhält – also auch bei einem Strandurlaub im Ausland.
Wir zeigen euch, wie man bei Disney Plus über die App mit wenigen Schritten Filme und Serien downloaden kann, was es dabei zu beachten gilt und mit welchen Tipps und Tricks ihr noch mehr aus der Anwendung herausholt.
Filme und Serien mit der Disney Plus App downloaden
Disney Plus ermöglicht es, Filme und Serien nicht nur zu streamen, sondern auch ohne WLAN-Verbindung offline anzuschauen. So hat man unterwegs jederzeit Zugriff auf sämtliche heruntergeladenen Filme und Serien. Dafür benötigt man lediglich ein Abo von Disney Plus und die dazugehörige kostenlose App für Smartphone oder Tablet.
Wie viele Endgeräte können Disney Plus gleichzeitig verwenden?
Die angebotenen Inhalte könnt ihr auf bis zu zehn Endgeräte downloaden und auf bis zu vier mobilen Geräten gleichzeitig anschauen. Im Gegensatz zu Netflix darf man bei Disney+ unbegrenzt viele Filme und Serien herunterladen.
Wie viele Profile kann ich erstellen? Mit einem Disney Plus-Account lassen sich bis zu sieben unterschiedliche Profile erstellen. Ideal auch für Familien, wo jeder sich sein eigenes Programm gestalten kann. Einzige Voraussetzung ist natürlich, dass die mobilen Geräte über genügend Speicherplatz verfügen.
 Ein Jahr Disney Plus: Alles zum Abo, den Kosten und was man dafür bekommt
Ein Jahr Disney Plus: Alles zum Abo, den Kosten und was man dafür bekommt
Disney+: So ladet ihr Filme und Serien in der App herunter
- Die Disney Plus-App für Tablets und/oder Smartphones herunterladen und installieren.
- Filme/Serien zum downloaden heraussuchen.
- Die dortige Download-Funktion (Symbol mit dem Pfeil nach unten) anklicken.
- Sogleich wird der ausgewählte Titel auf das mobile Gerät heruntergeladen, erkennbar am Ladesymbol bei dem ausgewählten Titel, und der Zahl, die beim Download-Symbol auftaucht.
- Sobald der Download abgeschlossen ist, kann man hier auf die Inhalte zurückgreifen, die man nun auch offline (ohne Internetverbindung) anschauen kann.
Hinweis: Achtet unbedingt darauf, dass das Gerät tatsächlich mit dem WLAN verbunden ist, sonst wird es teuer.
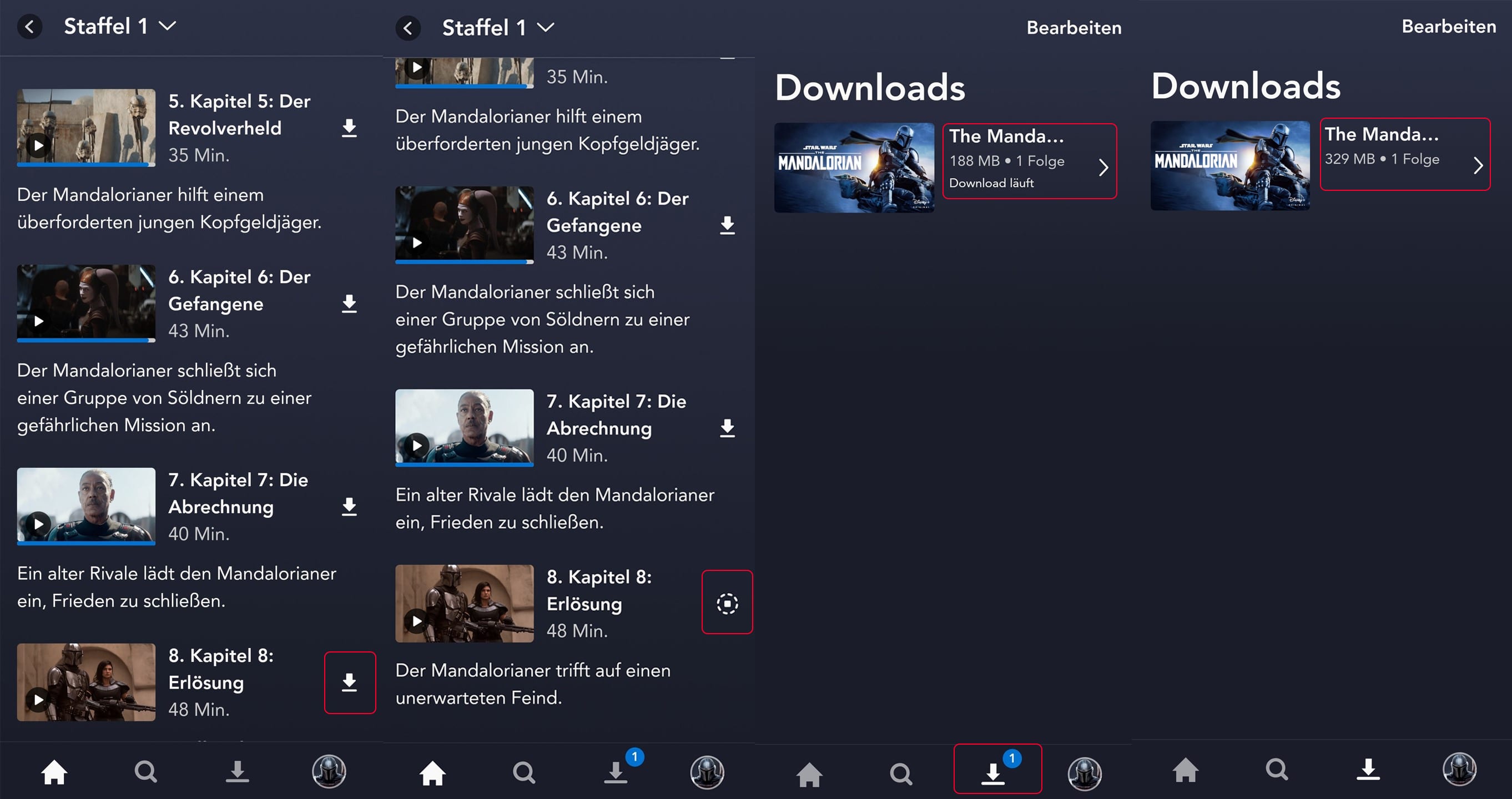
Kostet mich der Download etwas? Zusätzliche Kosten fallen hierbei nicht an. Aus Lizenzgründen ist die Download-Funktion jedoch bei einigen Inhalten nicht verfügbar. Zudem lassen sich Filme und Serie nur auf mobilen Geräten downloaden, nicht etwa auf dem PC oder Laptop.
Tipp 1: Datenvolumen sparen
Beim Streamen von Filmen und Serien werden viele Daten geladen. Um das begrenzte mobile Datenvolumen jedoch nicht zu überstrapazieren, was ziemlich teuer werden kann, sollte man die ausgewählten Filme und Serie von Disney Plus mit WLAN-Zugang downloaden.
Um zu verhindern, dass unterwegs doch aus Versehen etwas heruntergeladen wird, obwohl man nicht im kostenfreien WLAN ist, kann man mit der folgender Einstellung unerwünschte Downloads verhindern:
- In der Disney Plus App einfach auf das Profilbild unten rechts klicken.
- Die App-Einstellungen auswählen.
- Den Regler für „Nur über WLAN downloaden“ setzen.
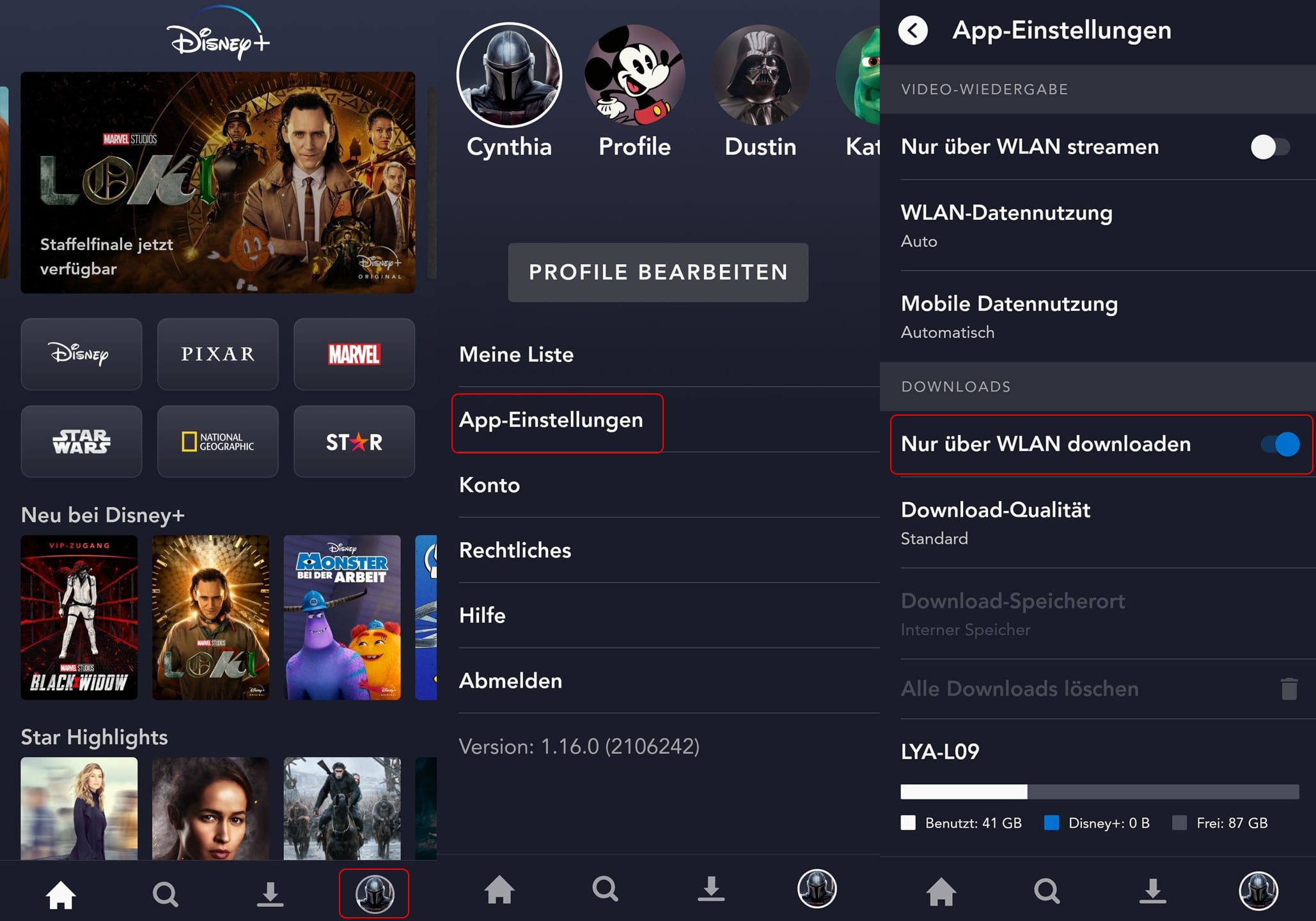
Hinweis: Zusätzlich sollte man in den App-Einstellungen über den Menüpunkt Mobile Datennutzung die Auswahl „Weniger Datenverbrauch“ wählen. So streamt man unterwegs mit geringerer Qualität und verbraucht weniger Datenvolumen.
Tipp 2: Speicherplatz sparen
Das gilt auch um Speicherplatz zu sparen. Schließlich kostet ein heruntergeladener Filme oder Serie(nfolge) eine Menge Platz auf dem mobilen Gerät, was ja nur im begrenzten Raum zur Verfügung steht. Bevor man einen Titel herunterlädt, sollte man in den Einstellungen die Download-Qualität anpassen:
- Standard wird gerne als der schnellste Download mit der niedrigsten Qualität angeboten, der gleichzeitig am wenigsten Speicherplatz benötigt.
- Mittel: bietet zwar eine etwas bessere Qualität der Downloads an, benötigt aber auch mehr Speicher.
- Hoch entspricht der besten verfügbaren Download-Qualität, verschlingt aber auch den meisten Speicherplatz. Sollte das Smartphone etwa über eine zusätzliche MicroSD-Karte verfügen, kann man in den Einstellungen unter Download-Speicherort auch den externen Speicher auswählen. Standardmäßig ist der interne Speicher ausgewählt.
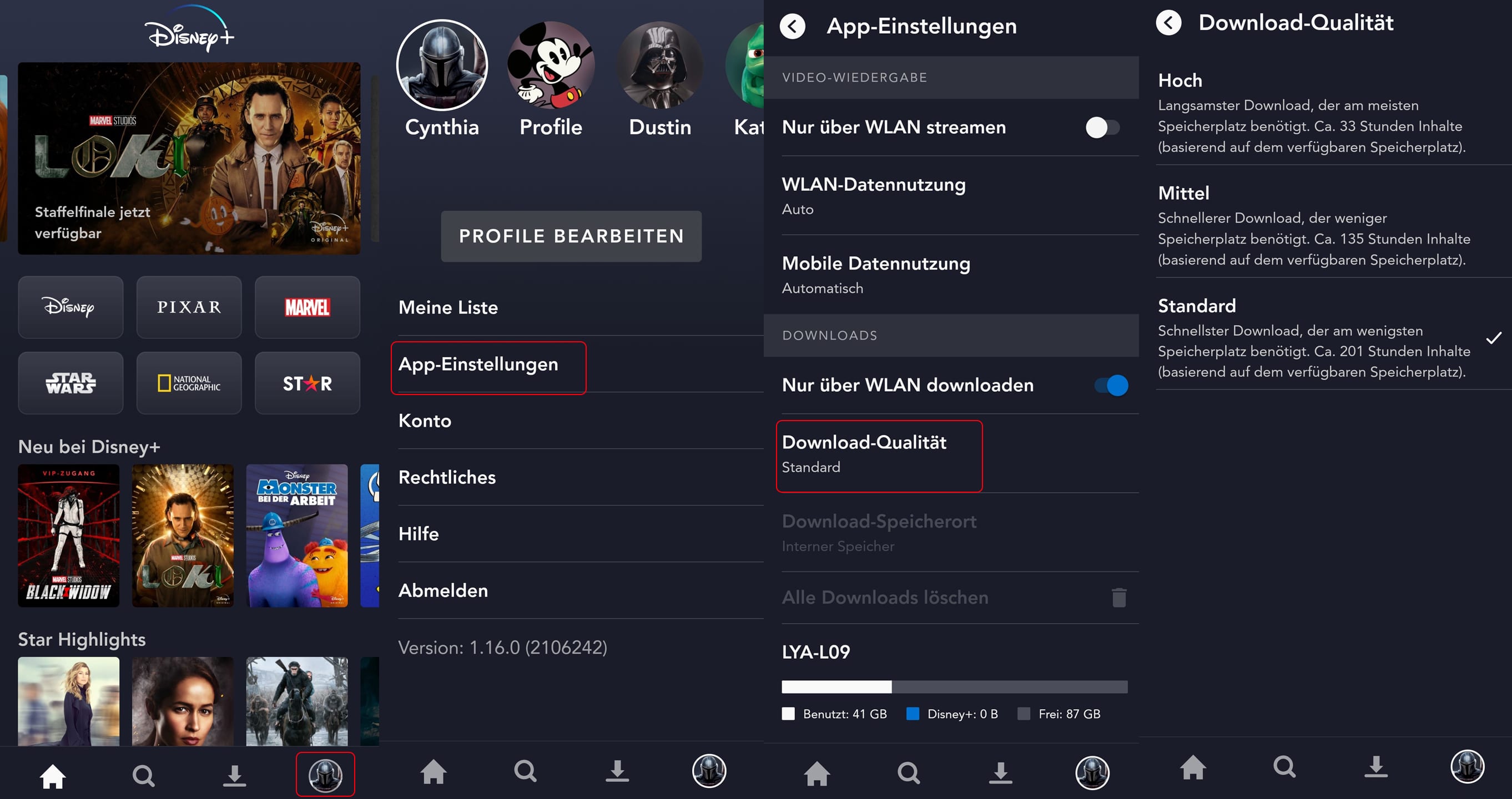
Alle heruntergeladenen Inhalte findet man über das Download-Symbol in der Menüleiste der App. Angezeigt werden alle aktiven sowie abgeschlossenen Downloads. Gleichzeitig sieht man auf einen Blick, wie viel Speicherplatz das Video auf dem Gerät einnimmt und wie lange der entsprechende Titel ist. In den App-Einstellungen seht ihr außerdem wie viel Platz eurer interner Speicher überhaupt noch hergibt.
Tipp 3: Downloads regelmäßig löschen
Es empfiehlt sich, die Downloads in der Disney+ App hin und wieder aufzuräumen. Filme und Serien, die man bereits angeschaut hat, kann man einfach wieder löschen. Um wieder Platz für neue Inhalte zu machen und Speicher freigeben, lassen sich die Downloads in der Disney Plus-App einfach wieder entfernen. Hierzu geht man über das Download-Symbol auf die Übersichtseite sämtlicher Downloads und folgende Optionen:
Löschen einzelner Downloads
- Download-Liste über das Symbol öffnen.
- Auf Bearbeiten klicken.
- Das Häkchen an die zu löschenden Inhalte setzen.
- Auf das Papierkorb-Symbol klicken.
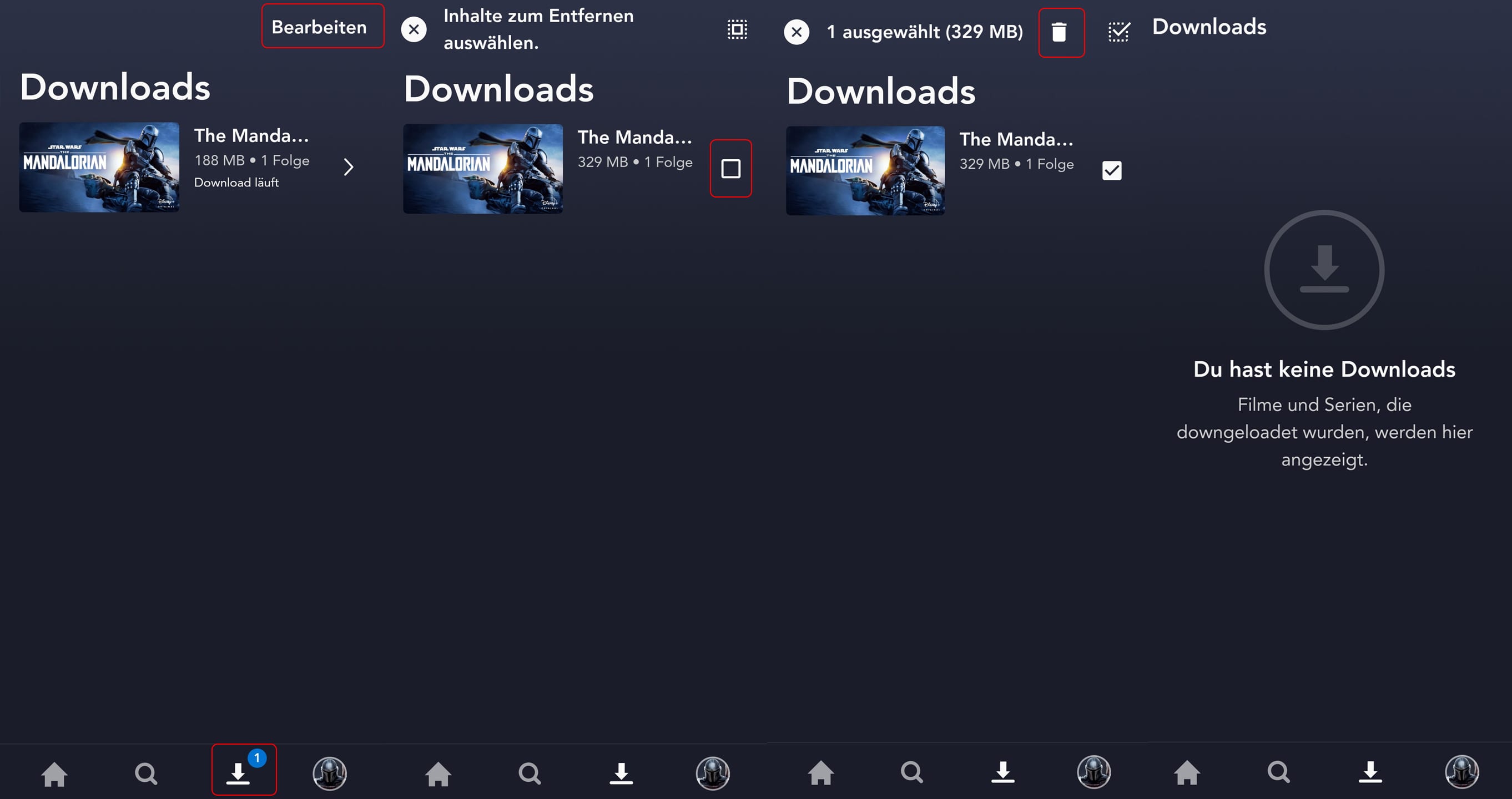
Löschen aller Downloads
- Auf das Profilbild unten klicken.
- Die App-Einstellungen öffnen.
- Die Option „Alle Downloads löschen“ auswählen.
Bonus-Tipp: Automatische Wiedergabe bei Disney Plus deaktivieren
Wer einen Serienmarathon machen möchte und direkt im Anschluss einer Folge die nächste sehen möchte, für den ist die Automatische Wiedergabe ein hilfreiches Mittel und spart Zeit beim Auswählen des nächsten Titels. Für all diejenigen, die selbst entscheiden möchten, ob der nächste Titel bei Disney Plus abgespielt wird oder nicht, der kann die Automatische Wiedergabe in wenigen Schritte deaktivieren.
So geht’s:
- Auf das Profilbild unten klicken
- Die App-Einstellungen öffnen
- Die Option „Automatische Wiedergabe“ auswählen und deaktivieren
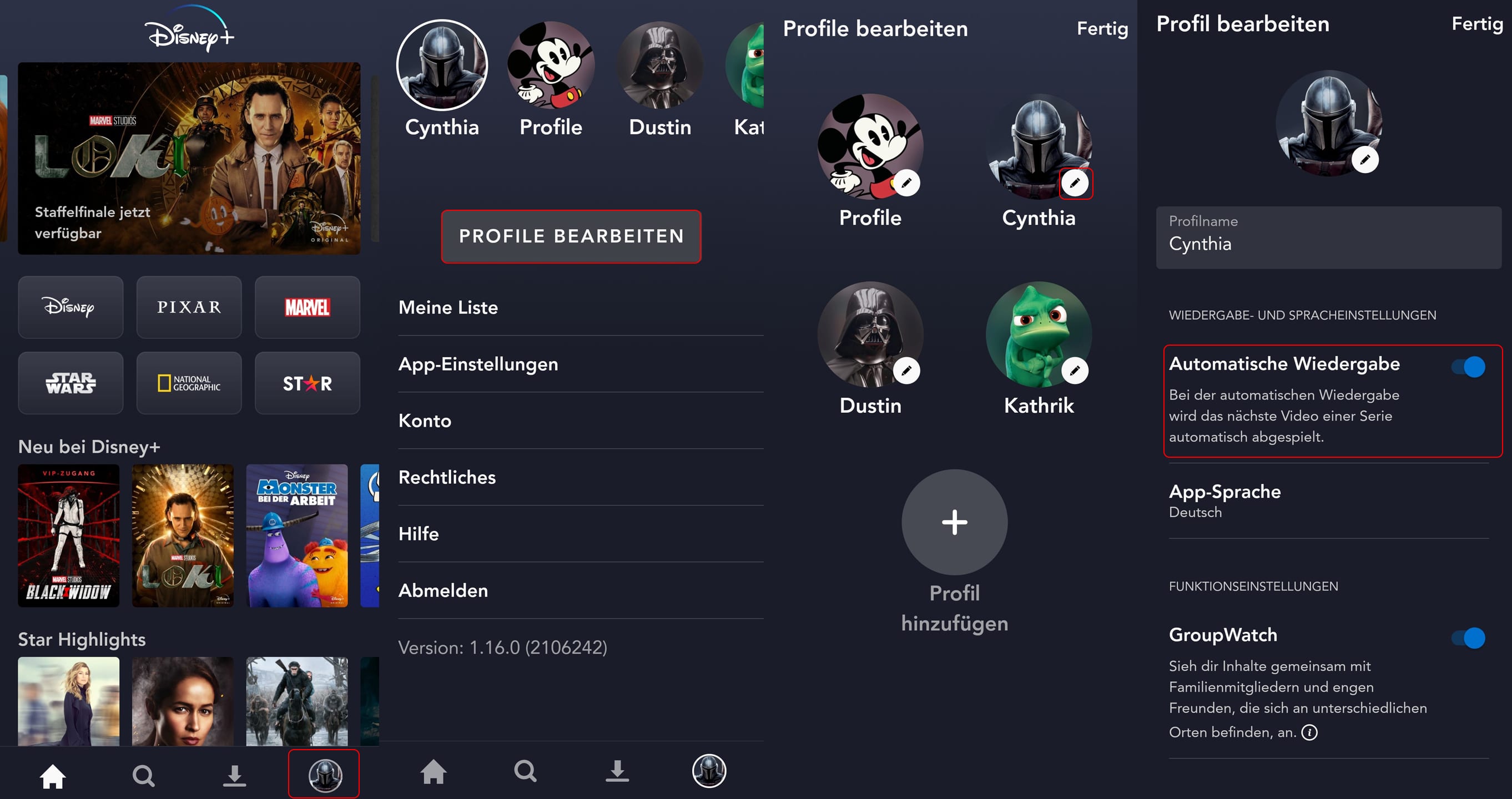
Um die Einstellung wieder rückgängig zu machen, einfach den gleich Weg nehmen und die Option „Automatische Wiedergabe“ wieder aktiveren.
 Disney Plus kostenlos testen: Gibt es die Gratis-Probewoche noch?
Disney Plus kostenlos testen: Gibt es die Gratis-Probewoche noch?





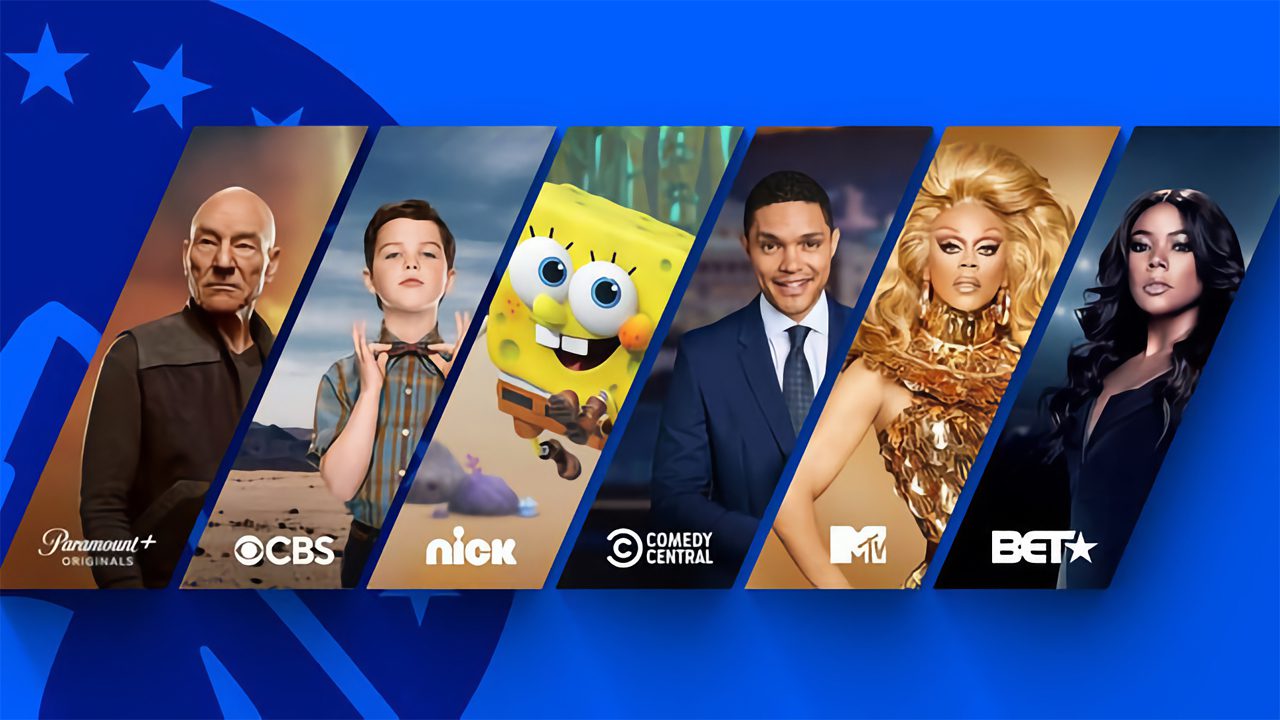
„nur auf mobilen Geräten downloaden, nicht etwa auf dem PC oder Laptop.“
Wusste ich doch, dass ein Laptop ein stationäres Gerät ist. Meine nächste Erfindung ist ein mobiler Computer…
War auch mein erster Gedanke