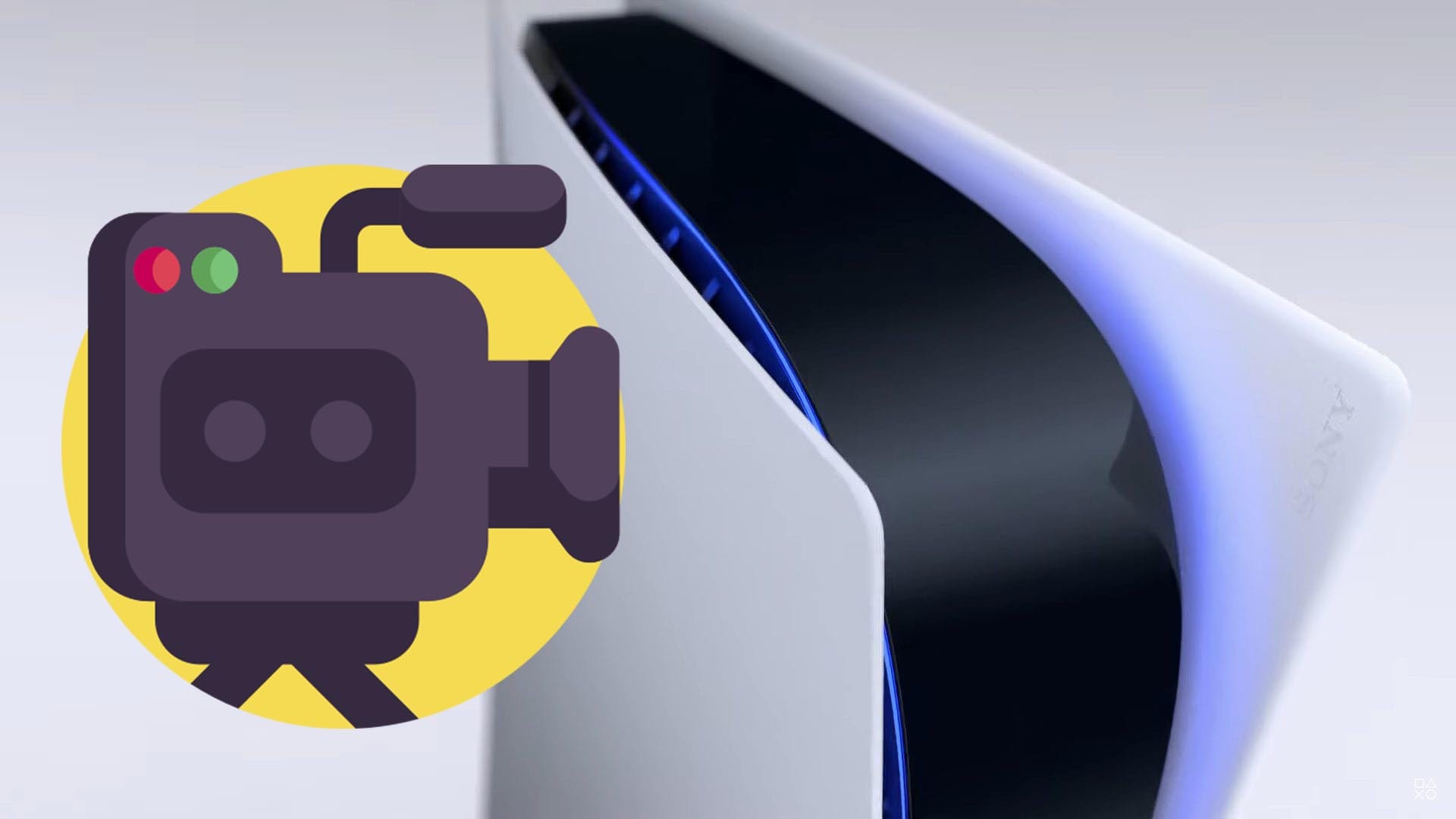
Die PS5 ermöglicht einfaches Aufnehmen von Gameplay-Material per Tastendruck. So könnt ihr jederzeit eure besten Videospielmomente festhalten und euer Erlebnis später mit der Familie oder Freunden teilen. Einfaches Sharing im sozialen Netz ist möglich und auch sonst bietet das Create-Feature der PS5 viele Möglichkeiten für Fans des digitalen Erschaffens.
Doch die ganze Sache hat einen kleinen Haken. Regulär zeichnet die neue Sony-Konsole in einem bestimmten Videoformat auf. Wenn ihr also Gameplay aufzeichnet und es nochmal ein wenig bearbeiten möchtet, bevor ihr es mit Freunden, Followern oder anderen Instanzen teilt, ist das nicht ohne Weiteres möglich.
Die Ursache liegt im Dateiformat .webm, das Sony als qualitativ bestes und quantitativ kleinstes Format betrachtet. Deshalb haben es die Programmierer*innen bei Sony von Haus aus voreingestellt.


Was ist der Dateityp .webm?
Bei dem Videoformat .webm oder WebM handelt es sich um ein spezifisches Dateiformat für Video- und Audiodaten, das mit der Prämisse entwickelt wurde, für das mobile Internet mit HTML5-Standard die kleinstmögliche und qualitativ beste Ausgabe sicherzustellen.
Es ist im Grunde effizienter als das MP4-Format und wurde auch als Konkurrenz zur .mp4 entwickelt. Es benötigt weniger Speicher und setzt nicht auf den gängigen Standard-Codec H.264, sondern auf die Videocodecs VP8 und VP9 (von Google). Das ist insbesondere bei der Aufnahme von 4K-Dateien sehr wertvoll, da die Daten signifikant größer sind als Full-HD-Dateien und im WebM-Format somit Speichergröße eingespart werden kann.
Gängige Videoschnittprogramme wie iMovie oder Adobe Premiere können dieses Format allerdings nicht verwerten. Heißt also, dass ihr euer Gameplay im Nachhinein nicht noch einmal in euer Schnittprogramm laden und bearbeiten könnt. Und das ist insbesondere für Creator ein Problem.


Wie kann ich das Dateiformat von WebM auf MP4 ändern auf der PS5?
Wenn ihr den Create-Button drückt und eure Aufzeichnung startet, könnt ihr so viel Gameplay aufzeichnen, bis eure interne oder extern angeschlossene Festplatte glüht. Wenn ihr nicht auf das MP4-Format verzichten möchtet, gibt es eine ganz einfache Methode, um das Format auf der PS5 zu ändern.
Ihr ändert die Voreinstellung auf eurer PlayStation 5 und den genauen Weg dahin könnt ihr hier einsehen:
- Startet eure PS5-Konsole
- Loggt euch mit eurem Benutzerprofil ein
- Betätigt den Reiter „Einstellungen“
- Springe zum Reiter „Aufnahmen und Übertragungen“
- Danach geht es weiter mit „Aufnahmen“
- Betätige im Anschluss „Videoclip-Format“ und wähle den Dateityp MP4 aus
- Ab sofort speichert die PS5 alle Videos in .mp4
Wichtig: Um das perfekte Video aufzunehmen, solltet ihr zudem darauf achten, dass ihr „Mikro-Audio einschließen“ und „Party-Audio übertragen“ deaktiviert habt. Ihr könnt im Videoclip-Format zudem die Manuelle Aufnahmeauflösung konfigurieren. Empfehlenswert ist eine Auflösung von 1920 x 1080, was als gängiger Standard immer noch vollkommen ausreicht, zum Beispiel für YouTube-Videos.
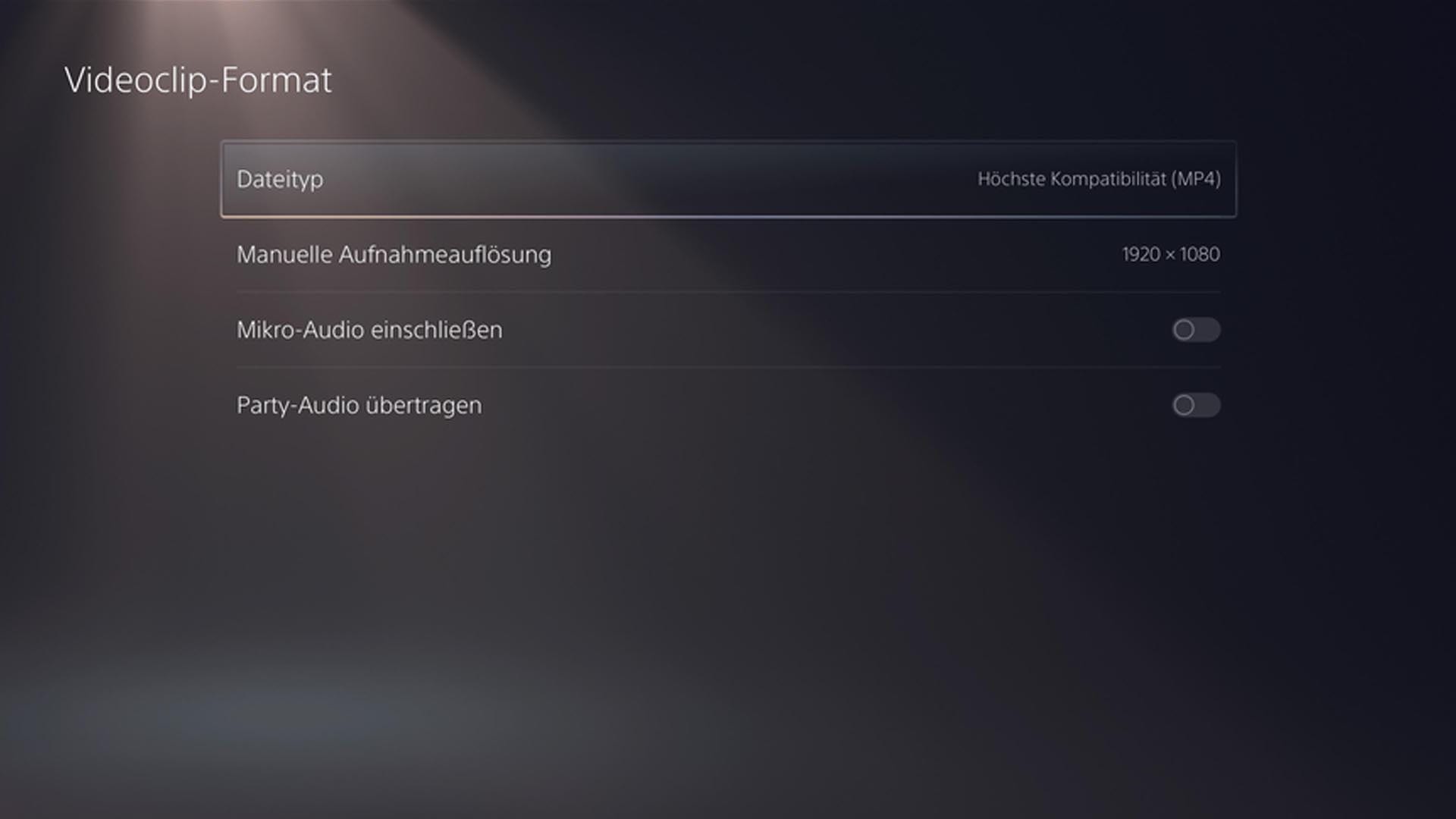
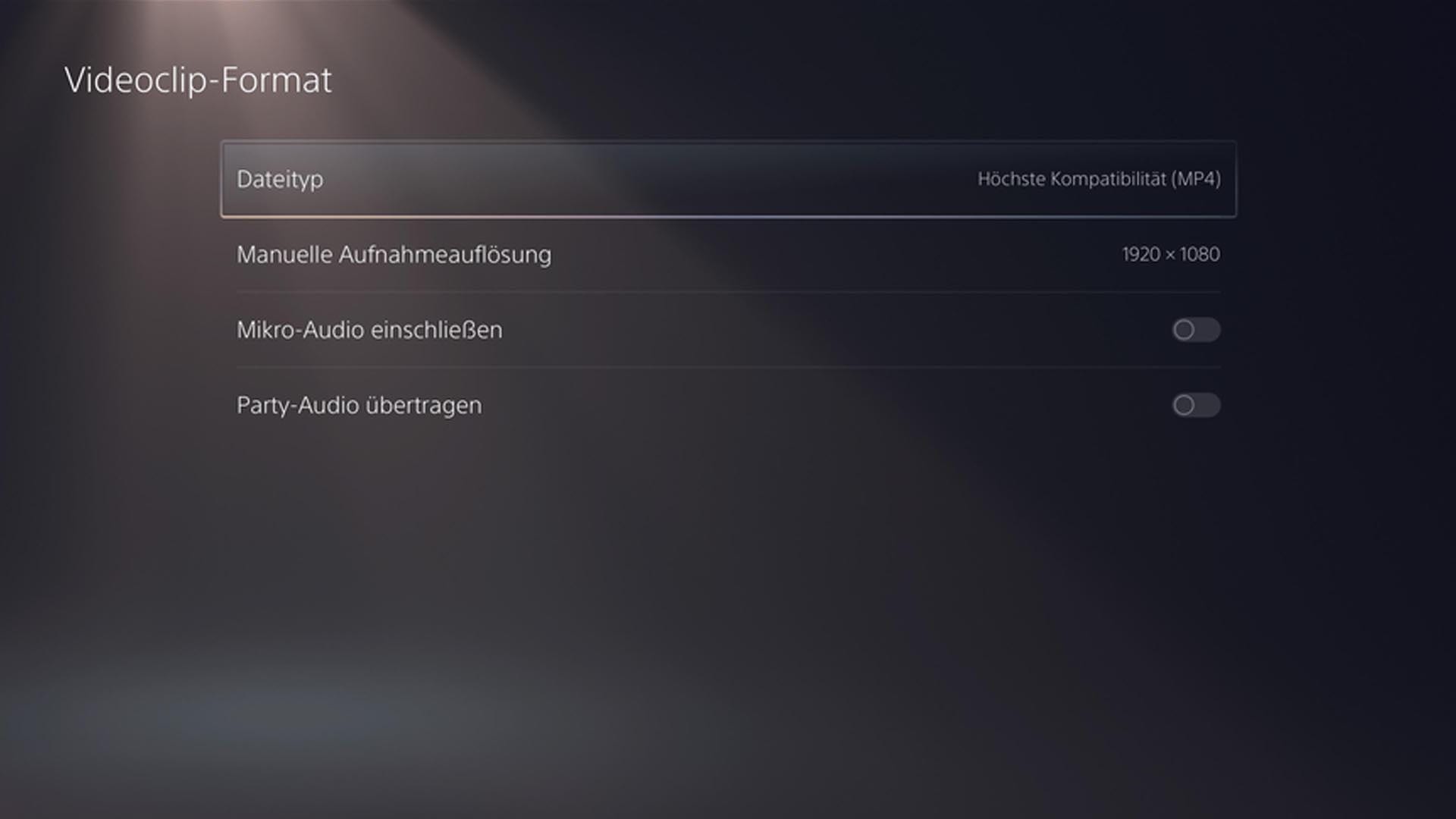
Um dann die Spielszenen aufzuzeichnen, müsst ihr dann lediglich den Create-Button drücken und eine „neue Aufzeichnung starten“. Ebenso könnt ihr die Auswahl „Letzte Spielhandlung speichern“ betätigen, um die eben erlebten Szenen im Nachgang festzuhalten.
Wenn ihr die Aufnahme beendet habt, könnt ihr nun sicher sein, dass sie im richtigen MP4-Format gespeichert wurde, das ihr später am PC, zum Beispiel für YouTube, bearbeiten könnt.
Mehr PS5-Guides in der Übersicht:
- PS5: So funktioniert Remote Play – PC, PS4 oder Smartphone als Fernbedienung benutzen
- So deaktiviert ihr die automatischen Trophäen-Screenshots und -Videos auf der PS5
- PS4-Spielstände auf die PS5 übertragen und umgekehrt – So geht’s!
- Tastenbelegung der Create-Taste für schnellere Screenshots ändern, so geht’s!
- So wird euer PS4-Game zum PS5-Spiel – egal ob Download oder Disc
- PS5-Speicherplatz effizient nutzen: So geht’s!
- PS5-Controller stummschalten: So mutet ihr den DualSense dauerhaft





