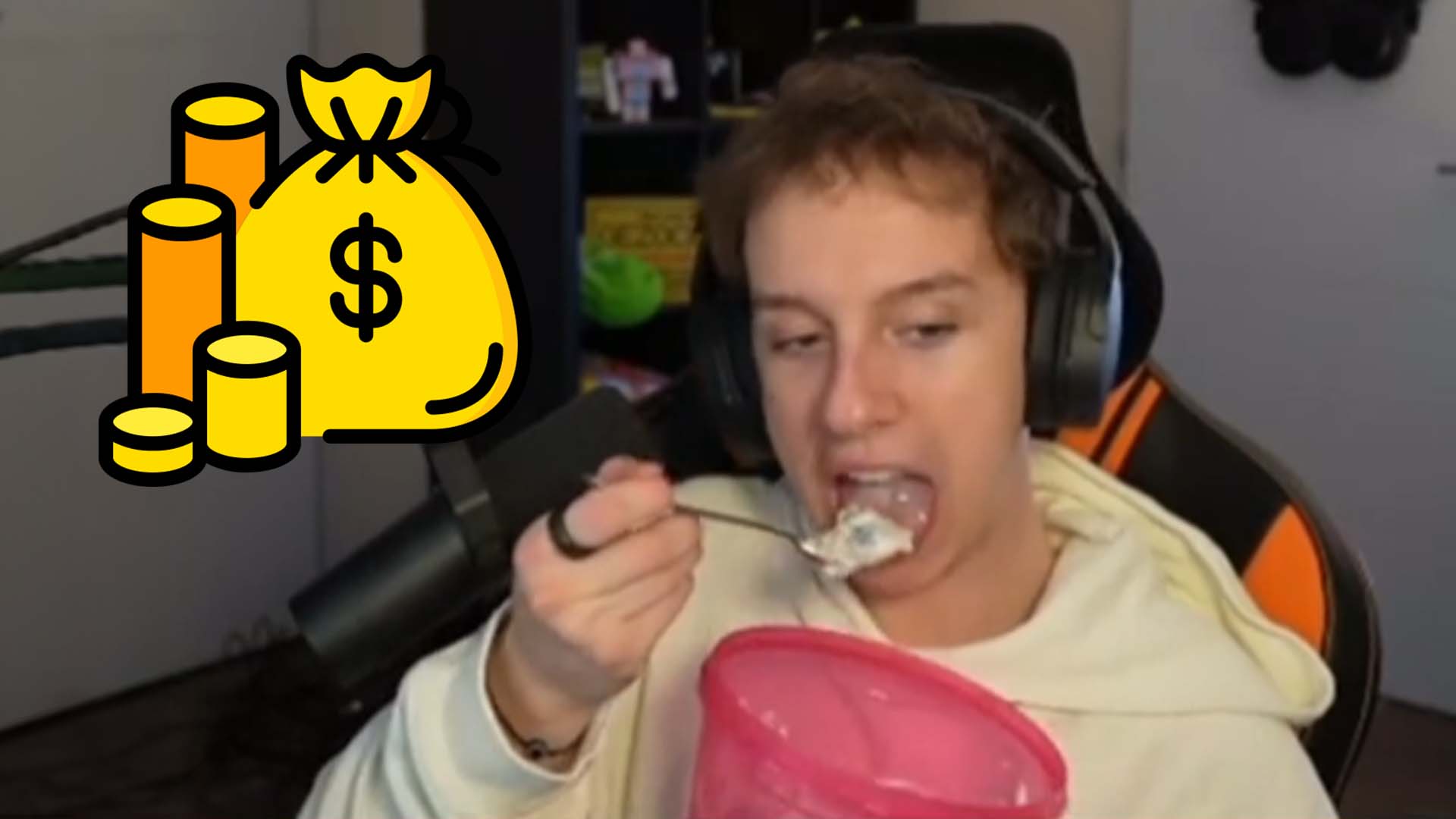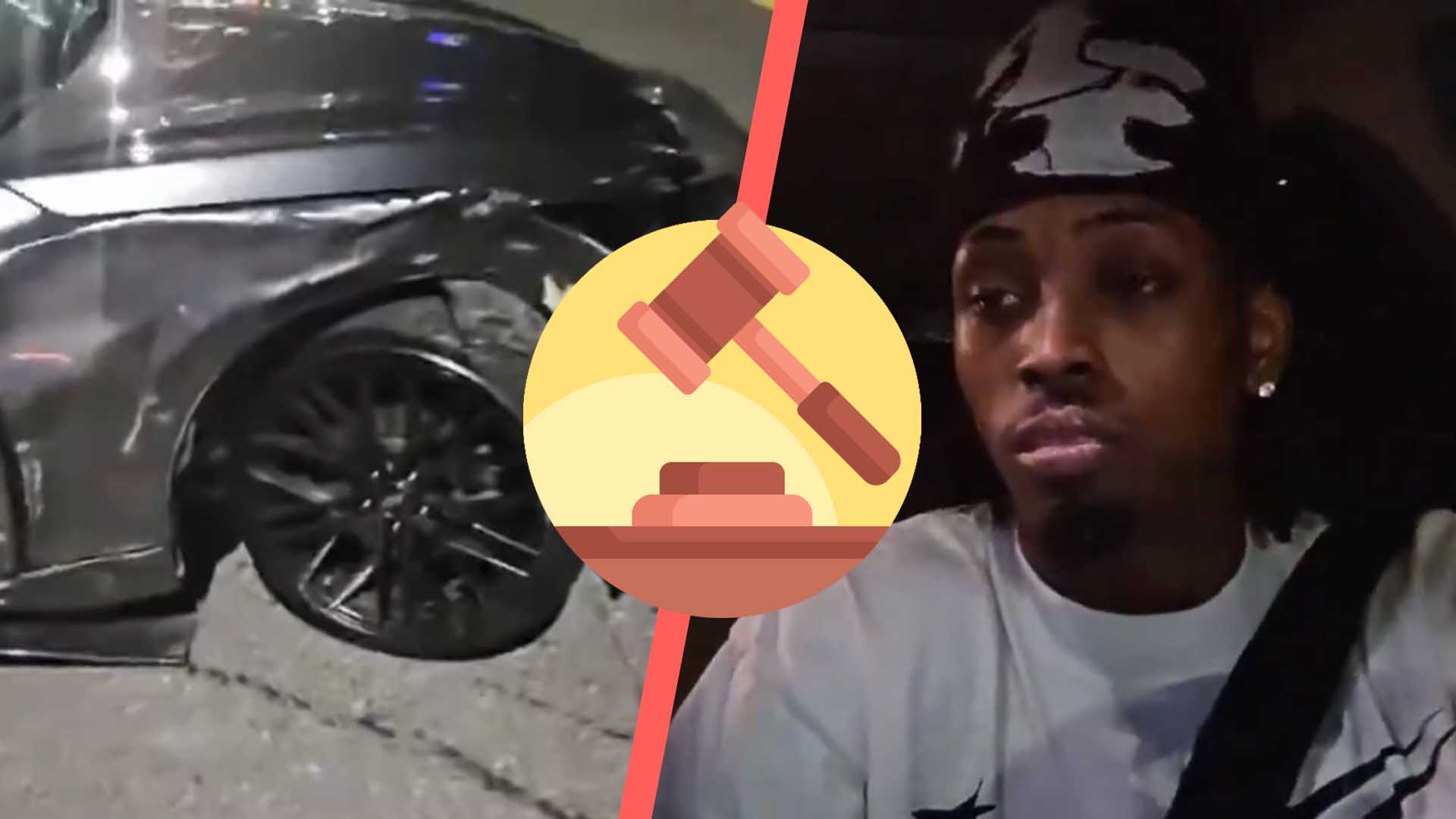Steam hat im Rahmen seines neuen Beta Updates ein neues Feature eingeführt. Ab sofort können Spieler über die Plattform Livestreams anschauen und auch selber eine Übertragung starten.
Wer sich das neuste Update des Steam Beta-Clients herunterlädt, wird auf ein neues aufregendes Feature aufmerksam gemacht: Ab sofort ist es über die Plattform nämlich möglich, einen eigenen Livestream zu starten und somit auch anderen Leuten beim Spielen zuzuschauen.
Um einem Freund beim Spielen zusehen zu können, müsst ihr einfach nur sein Profil in der Freundesliste auswählen und im Reitermenü auf "Watch Game" klicken. Anschließend öffnet sich ein Fenster mit dem jeweiligen Livestream, samt Ingame-Chat, Zuschauerliste und anderen Funktionen. Voraussetzung dafür ist natürlich, dass derjenige, dem ihr zuschauen wollt, das aktuelle Beta-Update installiert haben muss.
Grundsätzlich müsst ihr nichts aktivieren, um selbst einen Livestream starten zu können. In der Regel startet ihr automatisch einen Broadcast, wenn jemand diesen über die Freundesliste anfragt – allerdings könnt ihr diesen über die Einstellungen (Steam > Einstellungen > Broadcasting) konfigurieren. Beim ersten Mal, an dem jemand einen Livestream von euch sehen will, werdet ihr aber zur Sicherheit trotzdem mit den Einstellungen konfrontiert.
Im Community Hub könnt ihr euch eine Liste aller aktuellen Livestreams zu Gemüte führen – in den jeweiligen Hubs eines bestimmten Spiels findet ihr spezifische Übertragungen. Geht ihr beispielsweise zum Community Hub von CS:GO, werdet ihr dementsprechend auch dort alle aktuellen Streams finden.
Derzeit kann man nur in der aktuellen Beta-Phase des Steam Clients für Windows 7 und Windows 8 und in der neusten Version von Google Chrome und Apple Safari einen Livestream ansehen. Weitere Optionen sollen in der laufenden Entwicklungsphase folgen. Eine Übertragung ist nur durch den Client selbst möglich und erfolgt vollautomatisch, den Chat und mehr findet der Übertragene im Steam Overlay.
Mehr Informationen zu Steam Broadcasting findet ihr auf der SteamCommunity-Seite oder weiter unten in der FAQ.
How do I try out Steam Broadcasting?
To try out Broadcasting now, both you and your friends need to opt into the Steam Client Beta. In the Steam Client main menu, select Settings > Account and change your "Beta Participation" to "Steam Beta Update". Then follow the steps below to watch a friend's game.
How do I watch a friend's game?
From the Friend's List – From the drop down next to a friend's name, select "Watch Game".
From a friend's profile – Below the "Currently In Game" text, select "Watch Game".
Who can watch my games?
The first time a friend requests to watch your game you'll be presented with the broadcast privacy settings. To make a change at any time, access the Steam Client's Settings panel and select the Broadcast tab to view your privacy settings.
- Available settings:
- Only friends I invite can watch my games
- Friends can request to watch my games (default)
- Friends can watch my games
- Anyone can watch my games (public broadcast, can be found in the game hub)
What are the account requirements for broadcasting?
Accounts that meet the following requirements are able to broadcast games:
- Have made a purchase on Steam and are therefore non-limited accounts
- Are not currently Community Banned
What are the browser requirements for watching?
Steam Broadcasting is currently supported by the latest versions of the following browsers:
- Steam Client
- Google Chrome
- Apple Safari
What operating systems can I broadcast from?
Steam Broadcasting is currently supported through the Steam Client on Windows 7 and Windows 8. Support for Linux, OSX and Windows Vista will supported in the future.
Where can I change my settings/privacy?
To make a change to your Broadcast settings, access the Steam Client's Settings panel and select the Broadcast tab.
Whose games can I watch?
You can request to watch friends' games, or simply start watching if they have allowed for that. You can also find public broadcasts from the Broadcasts tab on the Community Home page or on any game hub.
Will people watching my game also see my desktop?
Only the game is visible by default, but "Broadcast my desktop when not in game" is an available option in the Settings > Broadcast tab.
What kind of content is restricted?
As a Steam subscriber you agree to abide by the following conduct rules. You will not:
Upload, or otherwise make available, files that contain images, photographs, software or other material protected by intellectual property laws, including, by way of example, and not as limitation, copyright or trademark laws (or by rights of privacy or publicity) unless you own or control the rights thereto or have received all necessary consents to do the same.
Use any material or information, including images or photographs, via Steam in any manner that infringes any copyright, trademark, patent, trade secret, or other proprietary right of any party.
You agree that you will be personally responsible for the use of your Account and for all of the communication and activity on Steam that results from use of your Account. Your online conduct and interaction with other Subscribers should be guided by common sense and basic etiquette. Broadcasts and chats should not include:
- Porn, inappropriate or offensive content, warez or leaked content or anything else not safe for work
- Discussions of piracy, cheating, hacking, game exploits
- Threats of violence or harassment, even as a joke
- Copyrighted material
- Soliciting, begging, auctioning, raffling, selling, advertising, referrals
- Racism or discrimination and abusive language
How do I report a broadcast?
From the broadcast window/page, select "Report Broadcast".
How do I start a broadcast?
You don't need to. If your settings allow your game to be watched, then you start broadcasting when someone starts watching. If you select "Anyone can watch my game" as your broadcast privacy setting then your broadcast is visible in that Game Hub.
How do I end a broadcast?
Exiting your game will end your broadcast. Alternatively, at any time you can press "Stop" from the Broadcast panel in the Steam Overlay.
How can I get my broadcast to show up in a Game Hub?
If you select "Anyone can watch my game" as your broadcast privacy setting then your broadcast will be visible in that Game Hub.
How can I see who is watching my game?
You'll receive a toast when a friend either requests to watch or starts watching your game. At any time you can see a list of viewers from the Steam overlay broadcast box, or if you're watching your own broadcast, from the top of the chat.
Can I save my broadcast?
No, broadcasts are currently live only.
How can I share my broadcast?
You can invite friends to watch your game by selecting "Invite to Watch" from the drop down next to their name in the Friend' List.
Why am I getting the message "Broadcast unavailable?"
During the Beta period broadcast capabilities are limited on a first-come, first-served basis. There may not have been adequate bandwidth available from the nearest Steam server when you connected. It's also the message you'll see if your friend doesn't respond to your request.
How do I change the bit rate, video dimensions, microphone, and desktop settings?
For advanced Broadcast settings, access the Steam Client's Settings panel and select the Broadcast tab.